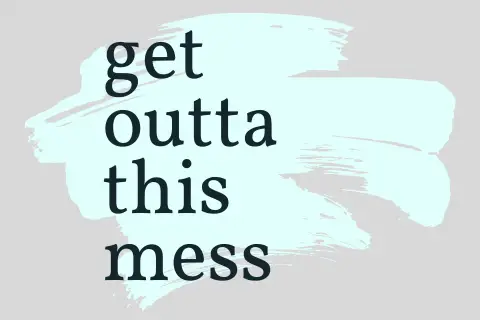When I published a blog post, I expected it to just exist. But it didn’t. Thankfully I had a copy, my host helped me out, I republished, and then it disappeared. Again. The images. All of it. My blog was not updating. Repeatedly.
The most common solution when your blog is not updating is to clear your browser cache, any plugin with the option to clear cache, and your host. If that does not solve the problem, then altering your host file on your computer may be an effective solution.
After multiple tickets later with my host, “losing” 6 posts, and I now know more than I care about this problem. In the spirit of helping others… let’s walk through how to handle your blog when it isn’t updating as it should. With as little tech talk as I can get away with!
What is Caching?
To start, you’re going to see a bunch of sites telling you to clear your cache. What in the heck is it?!
Caching is a technical term that refers to the function of storing an element in a temporary location.
In the case of a blog, you’re storing your blog ‘data’ in a cloud, virtual spot, and generally this allows pieces of your site to load faster. Your text, images, and everything under the hood is all static content that is stored as data, and it all gets stored in a database on your host.
Oh. And it’s pronounced like cash. Cold, hard cash.
We all want to load as fast as possible to keep our blog readers happy. It’s all about that user experience.
Now the interesting part in this conversation about cache is that it is the first thing to look into if your WordPress blog isn’t updating.
BUT did you know there is more than 1 associated with your blog?! I didn’t.
The browser you use, plug-ins, your ad network, host… all of them interact for the browser page or what is called CDN caching.
This is usually the most common issue when your site isn’t updating, so we’ll dive into this. That said, hang in there as at the end I’ve got the oddball problem that had me very tripped up until an IT department head acquaintance gave me enough information to muddle my way through it.
Diagnosing Why Your Site Is Not Updating
This was news to me. When it first started happening, I reached out to my new host. I had just switched, so the problem seemed obvious. Well, they didn’t do much, but it seemed to work at the moment. I rolled with it.
Shaking my head graphic
- Check another browser. If you’re on Chrome, try out Edge. If you see the post on the other browser, you’ve identified your problem. Clear your browser cache.
- Check another device. If you’re on your laptop, try your phone. The device will have a different address (IP), so that helps you determine if it is your device (beyond your browser) or not. If it is fine on another device, you’ll want to try to clear your cache with your site host or other plugins.
- If the above items do not work for you, you’ll want to look at that pesky host file to see if you have a static IP address inadvertently put there presumably by a host provider in the past. Like I did.
I’m with a host that is known for great customer service, and they had me do steps 1 & all of 2. The problem would appear corrected for the day, and then pop up again the next day. It was driving me bonkers!
Clear Your Browser Cache
Even if you still don’t get what caching is, you don’t have to. If you went through another browser & see your content, you just need to clear the cache for the browser NOT displaying the content.
This one just stores some static information on your local setup, so you can do this easy peasy. Try these in order.
1. Hit Ctrl + F5 on Windows or Cmd + R on Mac. Or just hit the button at the top of your browser to nudge it towards a hard refresh. This might sound simple, but it could just be an individual page cache issue that this can clear.
2. This is browser dependent, so you’ll just need to Google ‘clear browser cache on Firefox’ or whatever you’re using. You can try this first, though.
Try Ctrl + Shift +Del. A few browsers like Chrome & Firefox will load a pop-up for clearing browsing data like the Chrome image below. Just use the Time range dropdown, & be sure Cached images and files is checked at a minimum. Then click the Clear data button at the bottom. Edge instructions
3. Close your browser & try again.
Did your content appear? If not, let’s keep going down the list.
Other Caching
I have a couple of hosts, and both give me the ability to Clear Cache. I also have it in my ad network settings with Ezoic. I’m not sure how common this is, but I go through Ezoic as they are my cache plugin essentially.
This is more difficult to share screenshots on as each host and option, so you’ll want to search for your specific host’s name with clear cache to work through it there. It’s literally a 1 button thing when you locate it.
Common Caching Plugins
The same applies for cache plugins except you should be able to get to any ‘Clear cache’ functionality in your plugins area of your WordPress site instead of like your host.
Sometimes plugins label this cache functionality as Delete Cache button or text link instead of Clear Cache, but that will still get your temporary cloud storage cleared either way. It will likely be found in the Plugin Settings.
Popular Caching Plugins:
- WP Rocket
- WP Super Cache
- WP Fastest Cache
- W3 Total Cache
You may not have a cache plugin if you have another arrangement like I’ve got with Ezoic. They have a built-in cache feature, so none of my sites have an additional plugin for me to worry about clearing.
Once you’ve cleared the cache in all the places, try the post link again to see if your blog is not updating anymore.
Any luck? I hope so! If not, let’s go for that weird host file that tripped me up for weeks.
Host File with a Static IP Address
Now on to the thing that sent me down this rabbit hole. I would publish an article. I could see it, and I would document the link in my content inventory spreadsheet.
Fast forward to 2 days later, and it was gone. The images in the Media Library. All of it. At first I thought I was losing my mind. Once it happened twice I knew it wasn’t me. I had just switched hosts & they sent me down the paths above to clear all the things.
Those cache refreshes did nada for me. It was frustrating that my blog was not updating repeatedly, and Google wasn’t delivering an answer.
Thankfully, a blogger friend’s IT husband told me about the host file.
Apparently, I was posting to a static IP that was associated with my FORMER host. So I was publishing to the database of my old host. Not the newly migrated host.
Warning: This has you messing around on your PC’s C drive. Always make a copy of any file that you decide to mess with.
1. Type in ‘Notepad’ in your computer’s search bar
2. Click on Run as administrator. It’s on your C drive, so you need some freedom to change here.
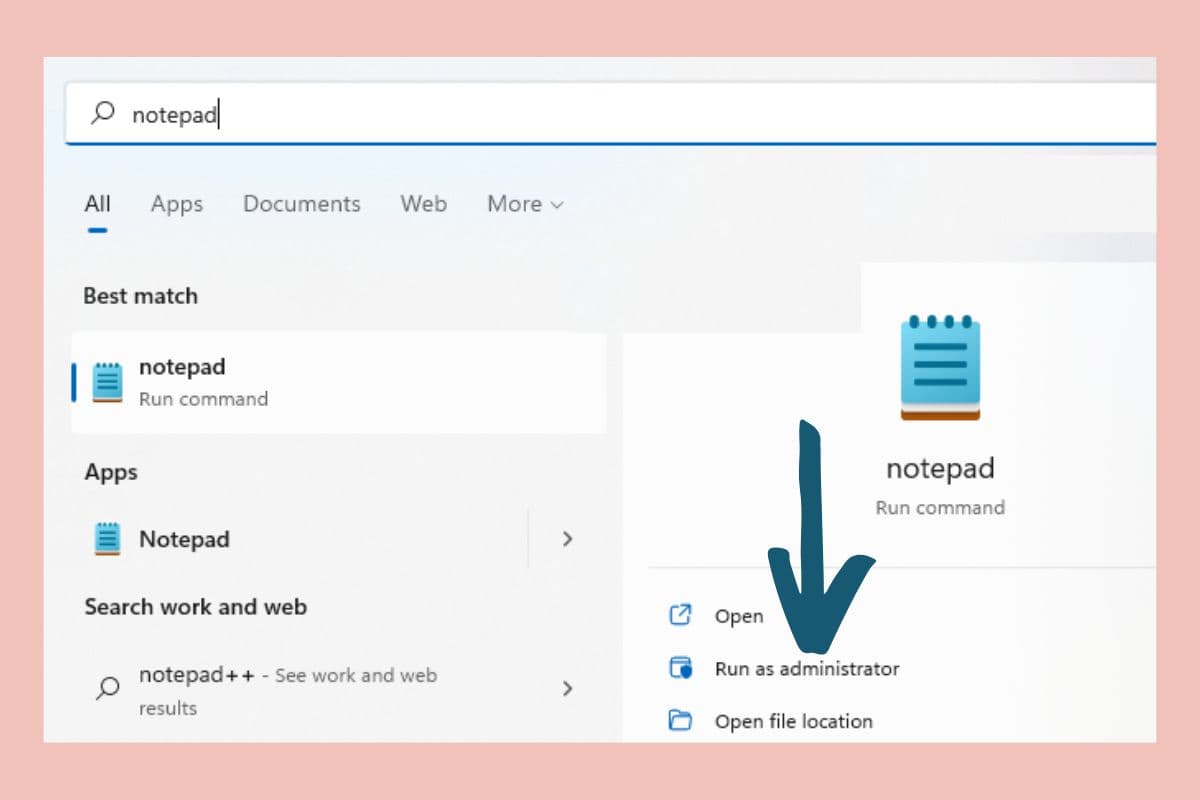
3. Then click open and navigate to the folder: C:\Windows\System32\drivers\etc on your computer. Yes. \etc is real folder there. 🙂
4. Use the dropdown to All Files
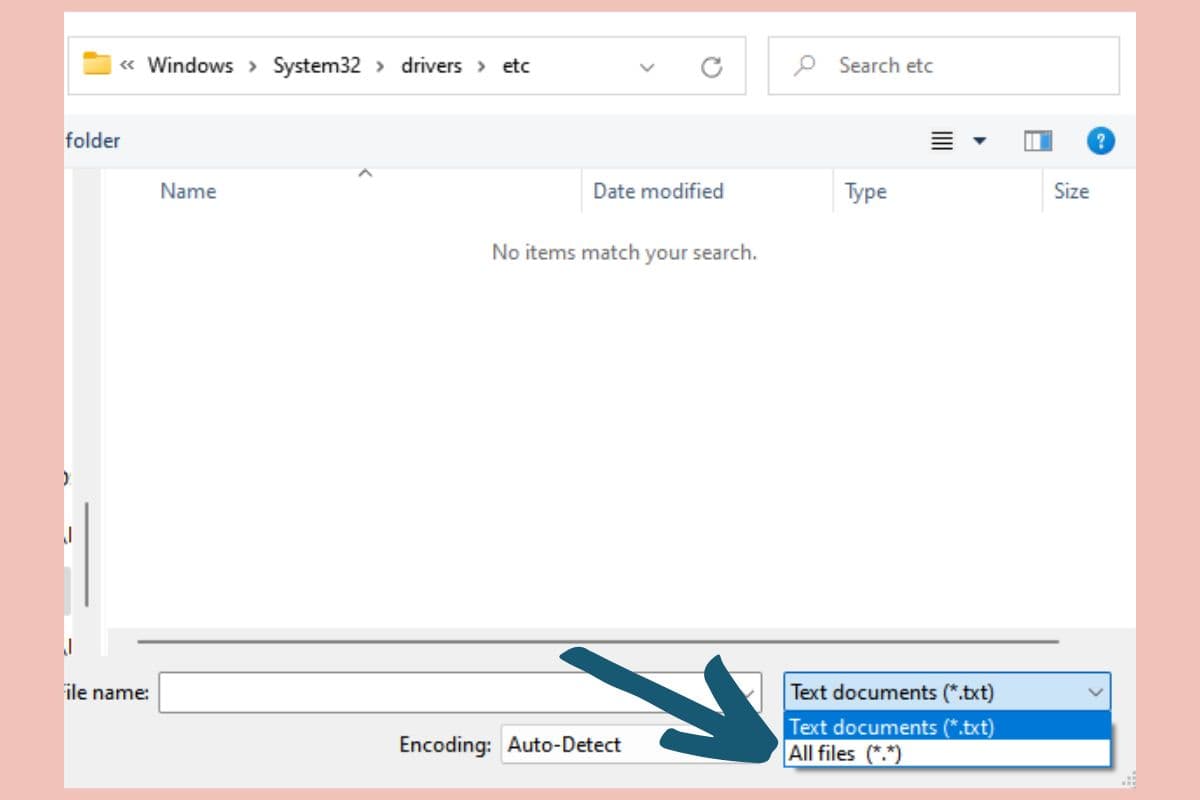
5. Double-click on hosts (without an extension)
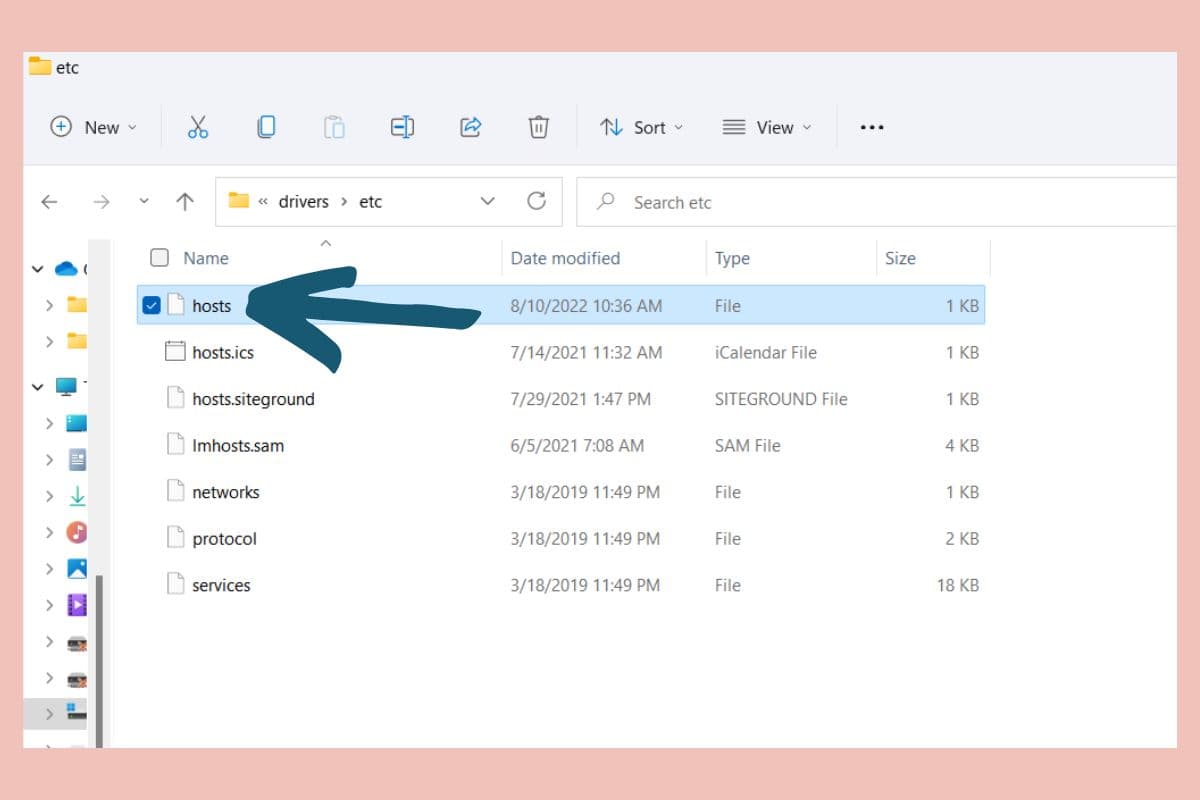
Each line in the opened hosts file with a # means that line is not ‘seen’. They are simply comments and examples.
If you have an IP address at the bottom WITHOUT a # sign, then you’re publishing to a static IP. Mine looked something like this ‘##.###.###.### sitename.com www.sitename.com‘ when it was bad.
I simply made a copy of the file. Deleted the line and saved.
That cleared the problem, and that was it. My host re-migrated my content, and I had a functioning site.
The end. It’s now also included as part of my site’s SOPs to standardize & document all the things that happens in this business.